 While I think TagME is easy to use I'm guessing that for everyone else a simple tutorial introducing the main concepts would be quite useful, so here goes.
While I think TagME is easy to use I'm guessing that for everyone else a simple tutorial introducing the main concepts would be quite useful, so here goes.Start by downloading and unzipping the sample GPS track and photos and then TagME.
Now follow these five simple steps to geotag and display the photos:
- First we need to load the GPS track file. Click on
 to bring up a file open dialog and open the track1.gpx file you downloaded. The track details should then appear in the left hand list.
to bring up a file open dialog and open the track1.gpx file you downloaded. The track details should then appear in the left hand list. - By default the time zone is set to your current location. To properly locate the photos on a map the time zone must be set to the time zone in which the pictures were taken. For the sample images the time zone should be set to "Europe/London". The time zone will default to your local time zone but if this isn't correct then click the
 button to select the correct time zone.
button to select the correct time zone. - Now we need to load in the sample photos. Click on the
 to bring up a directory chooser and select the directory in which you unzipped the sample photos. Once the photos have loaded they should appear in the left hand list.
to bring up a directory chooser and select the directory in which you unzipped the sample photos. Once the photos have loaded they should appear in the left hand list. - With the sample images you will notice that the last image in the list is labelled as not appearing within the GPS track. This is because the clock on my camera and the GPS clock are about 2 minutes different to each other. To fix this and shift all the photos to the correct time (and hence position) click on the
 and then adjust the time to -2 minutes and choose to adjust the time for all the photos then click OK.
and then adjust the time to -2 minutes and choose to adjust the time for all the photos then click OK. - That is it you have now worked out where each photo was taken. If you just want to add GPS coordinates to the photos then you can do this by clicking on
 . More likely though, you want to see on a map where the photos were taken. If you are on Windows and have Google Earth installed then you can click on
. More likely though, you want to see on a map where the photos were taken. If you are on Windows and have Google Earth installed then you can click on  to preview the output in Google Earth. If not then you can click on
to preview the output in Google Earth. If not then you can click on  to export to a KMZ file which you can then load manually.
to export to a KMZ file which you can then load manually.
 buttons will allow you to edit details of the selected track or photo -- giving them names and/or descriptions. You can also save your project so that you can come back and continue editing it at a later date.
buttons will allow you to edit details of the selected track or photo -- giving them names and/or descriptions. You can also save your project so that you can come back and continue editing it at a later date.

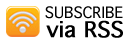





 Sunday, 12 October 2008
Sunday, 12 October 2008



Looks great fun - I'm looking forward to the day when I have the facilities to use it. Which reminds me - I didn't get a Lottery ticket this week!
Yes. Looks good. I think I can cope with this. Decision made easier. Thanks very much.
Post a Comment